
Windows 11 est la dernière version du système d’exploitation de Microsoft. Il propose de nouvelles fonctionnalités et améliorations par rapport à son prédécesseur, Windows 10. Si vous souhaitez installer Windows 11 sur votre ordinateur, vous devez vous assurer que votre ordinateur répond aux exigences minimales et suivre les étapes nécessaires pour télécharger et installer le système d’exploiter correctement. Dans cet article, nous allons vous guider à travers les étapes pour télécharger et installer Windows 11.
Lire aussi : Kmspico activateur Office & Windows 11, 10 et 8
Quelles sont les nouveautés de Windows 11 ?
Windows 11 apporte plusieurs nouveautés par rapport à Windows 10. Voici quelques-unes des principales nouveautés de Windows 11 :
1) Nouvelle interface utilisateur
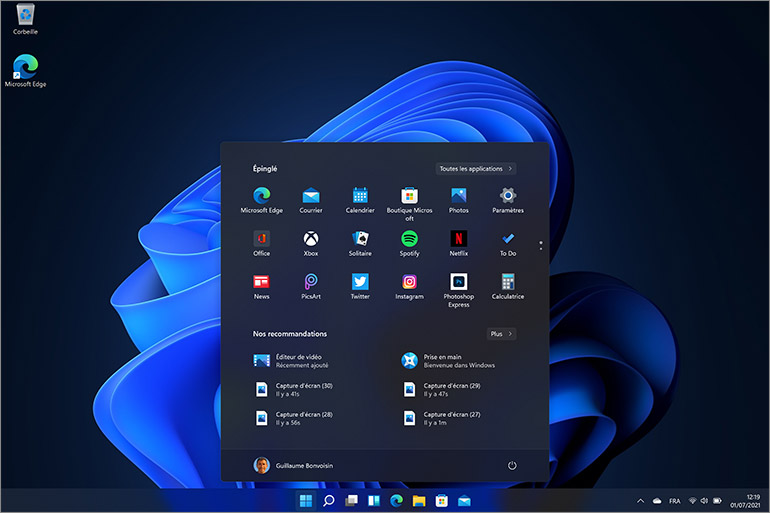
La nouvelle interface utilisateur de Windows 11 propose un design modernisé et simplifié qui se distingue de l’interface de Windows 10. Les icônes sont centrées dans la barre des tâches, le menu Démarrer a été repensé et les fenêtres sont plus arrondies. Il y a également une plus grande utilisation des espaces blancs pour une apparence plus épurée. Cette nouvelle interface utilisateur offre une expérience plus cohérente et plus agréable pour les utilisateurs, tout en réduisant l’ergonomie et la facilité d’utilisation du système d’exploitation. En outre, Windows 11 offre une prise en charge native des écrans tactiles, ce qui le rend plus adapté aux ordinateurs portables 2 en 1 et aux tablettes.
2) Meilleure intégration des applications Android
Windows 11 permet d’exécuter des applications Android directement sur le système d’exploitation, ce qui facilite leur utilisation sur un ordinateur. Cette fonctionnalité est rendue possible grâce à un partenariat entre Microsoft et Amazon, qui a permis l’intégration de l’Appstore d’Amazon dans Windows 11. Les utilisateurs peuvent ainsi télécharger des applications Android depuis l’Appstore et les utiliser directement sur leur ordinateur. Cette fonctionnalité facilite l’utilisation d’applications telles que WhatsApp, Instagram ou TikToksur un écran plus grand et avec un clavier et une souris. Cela renforce l’interopérabilité entre les plateformes, offrant une plus grande flexibilité aux utilisateurs.
3) Amélioration de la productivité
Windows 11 propose de nouvelles fonctionnalités pour améliorer la productivité des utilisateurs. L’une des plus intéressantes est la fonction “Snap Layouts” qui permet de réorganiser facilement les fenêtres des applications pour maximiser la productivité. Cette fonctionnalité permet de diviser simplement l’écran en plusieurs zones et de placer les fenêtres des applications dans ces zones selon les besoins de l’utilisateur. Par exemple, il est possible de diviser l’écran en deux parties égales pour afficher deux applications en même temps, ou de diviser l’écran en trois parties pour travailler sur plusieurs applications simultanément.
En outre, Windows 11 offre une fonctionnalité de “Snap Groups” qui permet de sauvegarder les dispositions des fenêtres pour les retrouver aisément plus tard. Ces fonctionnalités offrent une plus grande flexibilité aux utilisateurs et permettent de travailler plus efficacement. En outre, Windows 11 offre également une amélioration de la fonctionnalité de recherche, qui permet de trouver rapidement des fichiers, des applications ou des paramètres.
4) Nouvelles fonctionnalités pour les jeux
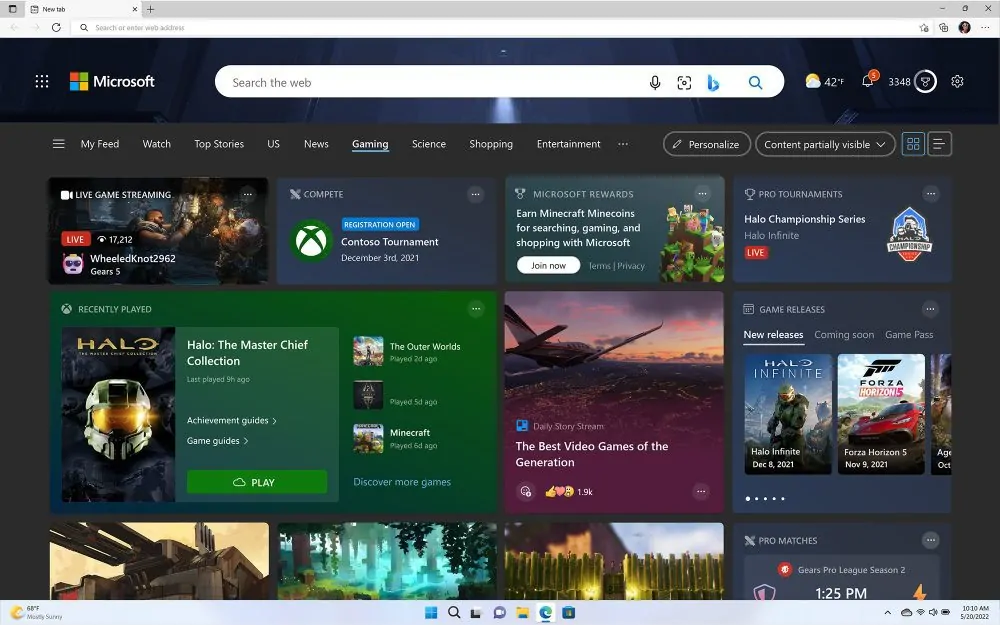
En outre, Windows 11 propose une nouvelle fonctionnalité appelée “Auto HDR“, qui permet d’améliorer automatiquement la qualité des couleurs et des contrastes des jeux vidéo, même pour les jeux qui n’ont pas été conçus pour cette fonctionnalité. Cela permet aux joueurs de profiter d’une expérience de jeu plus immersive, avec des couleurs plus vives et des contrastes plus saisissants.
Enfin, Windows 11 propose aussi une nouvelle fonctionnalité de “DirectStorage” qui permet de charger les données du jeu directement depuis le SSD, ce qui permet une meilleure performance et des temps de chargement plus rapides. Toutes ces nouvelles fonctionnalités font de Windows 11 une version très attendue pour les joueurs, avec des améliorations significatives en matière de graphismes, de performances et de qualité d’image.
5) Meilleure sécurité
En outre, Windows 11 propose aussi une nouvelle fonctionnalité appelée “Windows Hello for Business“, qui permet une authentification biométrique plus sécurisée pour les utilisateurs professionnels. Cette fonctionnalité permet aux utilisateurs de s’authentifier à l’aide d’une empreinte digitale, d’une reconnaissance faciale ou d’un code PIN, plutôt que d’utiliser un mot de passe. Cela renforce la sécurité de l’ordinateur en éliminant le risque de mots de passe faibles ou de mots de passe partagés.
Enfin, Windows 11 propose également une fonctionnalité de protection contre les attaques de type “ransomware“, qui permet de protéger les fichiers importants de l’utilisateur contre les tentatives de verrouillage par des logiciels malveillants. Cette fonctionnalité utilise une technologie de protection basée sur le cloud qui peut détecter et bloquer les attaques de type ransomware.
Toutes ces améliorations de sécurité font de Windows 11 un système d’exploitation plus sûr et plus résistant aux attaques malveillantes. Cela permet aux utilisateurs de travailler plus en toute sécurité et en toute confiance avec leur ordinateur.
Comment vérifier si ton ordinateur peut installer Windows 11
Avant de télécharger et d’installer Windows 11, il est important de vérifier si votre ordinateur répond aux exigences minimales requises pour permettre ce système d’exploitation.
Quels sont les prérequis pour l’installation de Windows 11 sur votre ordinateur ?
Pour installer Windows 11 sur votre ordinateur, vous devez d’abord vous assurer que votre appareil répond aux exigences minimales suivantes :
-
La configuration matérielle
La configuration matérielle requise pour Windows 11 comprend un certain nombre de spécifications minimales pour garantir une expérience utilisateur optimale. Tout d’abord, vous devez avoir un processeur 64 bits avec moins 2 cœurs et une fréquence d’horloge d’au moins 1 GHz. La mémoire vive (RAM) doit être de 4 Go ou plus, ce qui permettra d’exécuter les applications et les programmes de manière fluide.
En termes d’espace de stockage, vous avez besoin d’au moins 64 Go pour installer Windows 11. Cela peut sembler beaucoup, mais il est important de noter que cet espace est nécessaire pour le système d’exploitation, les applications, les fichiers et les mises à jour.
La carte graphique doit être compatible avec DirectX 12 ou ultérieurement, avec un pilote WDDM 2.0. Cela garantira une performance graphique optimale pour les jeux et les applications qui utilisent des graphiques avancés.
L’écran doit avoir une résolution minimale de 720p, ce qui est assez standard pour la plupart des écrans d’ordinateurs portables et de bureau. Enfin, la puce TPM version 2.0 est requise pour renforcer la sécurité de l’ordinateur en stockant les clés de chiffrement et en authentifiant l’ordinateur.
Il est important de noter que ces spécifications minimales peuvent varier en fonction des applications et des programmes que vous utilisez. Pour une expérience utilisateur optimale, il est recommandé de disposer d’un matériel plus performant que les spécifications minimales requises.
-
L’activation de TPM 2.0
La puce TPM version 2.0 est une exigence clé pour installer Windows 11, car elle permet de renforcer la sécurité de l’ordinateur en stockant les clés de chiffrement et en authentifiant l’ordinateur. Si votre ordinateur ne dispose pas de cette fonctionnalité, vous devrez peut-être l’activer dans le BIOS de votre ordinateur.
Le processus d’activation de TPM 2.0 peut varier en fonction de la marque et du modèle de votre ordinateur. Pour commencer, devrez vousaccéder au BIOS de votre ordinateur en facilitant sur la touche spécifique lors du démarrage de l’ordinateur (cela peut être F2, F10, F12, ou DEL, selon le fabricant).
Voir aussi : comment installer un émulateur iOS pour PC Windows 10
Une fois dans le BIOS, vous devrez rechercher l’option TPM ou Security (sécurité) dans les menus. Si vous trouvez l’option TPM, vous pouvez l’activer et enregistrer les modifications. Si vous ne voyez pas cette option, il est possible que votre ordinateur ne prenne pas en charge TPM 2.0 ou que cette fonctionnalité soit masquée dans le BIOS. Dans ce cas, vous devrez probablement contacter le fabricant de votre ordinateur pour obtenir de l’aide.
Il est important de noter que l’activation de TPM 2.0 peut entraîner des changements dans la configuration de votre ordinateur, et il est donc recommandé de faire une sauvegarde de vos données importantes avant de procéder.
Comment télécharger Windows 11 à partir du site Web de Microsoft ?
Pour télécharger Windows 11 à partir du site Web de Microsoft, suivez ces étapes :
- Accédez au site Web de Microsoft ( www.microsoft.com ) dans votre navigateur Web.
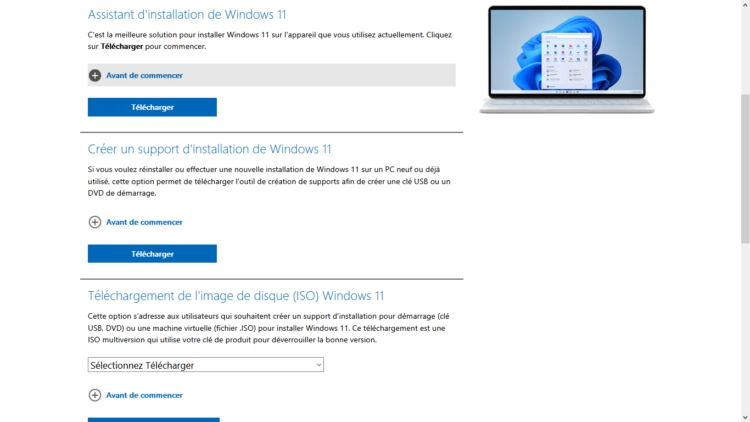 2. Cliquez sur le lien “Windows 11” situé en haut de la page d’accueil de Microsoft.
2. Cliquez sur le lien “Windows 11” situé en haut de la page d’accueil de Microsoft.
3. Cliquez sur le bouton “Télécharger maintenant” pour télécharger l’outil de création de support de Windows 11.
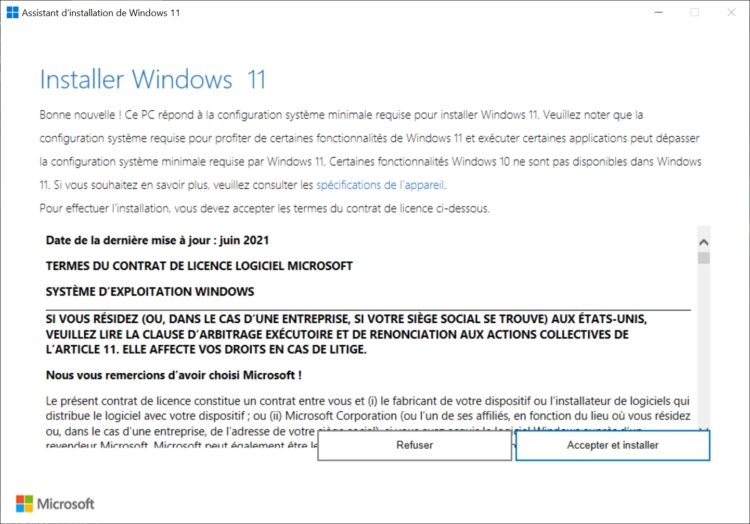
- Ouvrez l’outil de création de support de Windows 11 et suivez les instructions à l’écran. Vous aurez besoin d’une clé USB d’au moins 8 Go pour créer un support d’installation de Windows 11.
- Sélectionnez la langue, l’édition et l’architecture (32 bits ou 64 bits) de Windows 11 que vous souhaitez installer.
- Choisissez “Support USB” comme méthode de stockage et sélectionnez la clé USB que vous souhaitez utiliser pour créer le support d’installation.
- Cliquez sur “Suivant” pour commencer le téléchargement et la création du support d’installation de Windows 11. Cela peut prendre un certain temps en fonction de la vitesse de votre connexion Internet et de la performance de votre ordinateur.
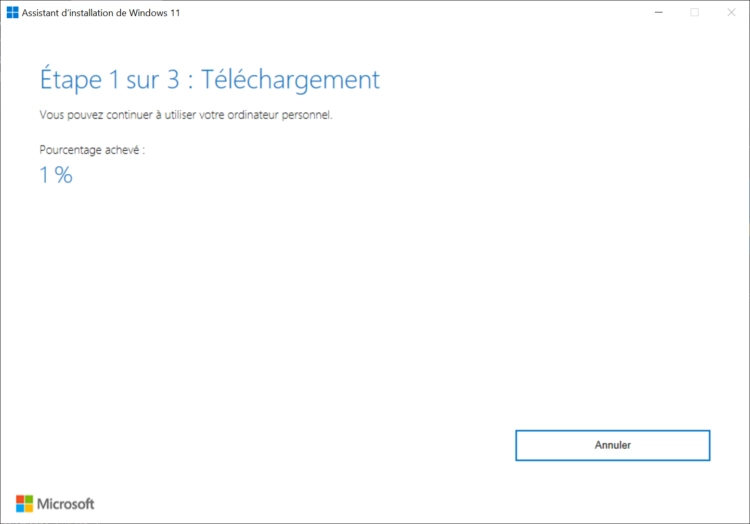
5. Une fois que le support d’installation de Windows 11 a été créé, vous pouvez l’utiliser pour installer Windows 11 sur votre ordinateur. Insérez simplement la clé USB dans votre ordinateur et démarrez à partir du support d’installation pour commencer l’installation de Windows 11.
Il est important de noter que vous devez avoir une clé de produit valide pour activer Windows 11 après l’installation. Si vous ne possédez pas d’une clé de produit valide, vous pouvez acheter une licence en ligne ou auprès d’un revendeur autorisé.
Comment créer une clé USB d’installation de Windows 11 ?
Pour créer une clé USB d’installation de Windows 11, vous aurez besoin d’un ordinateur fonctionnel, d’une clé USB d’au moins 8 Go et d’un fichier ISO de Windows 11. Voici les étapes à suivre :
- Téléchargez le fichier ISO de Windows 11 à partir du site Web de Microsoft ou d’un autre fournisseur de logiciels.
- insérez votre clé USB dans votre ordinateur.
- Ouvrez l’outil de création de support de Windows. Si vous ne l’avez pas déjà, vous pouvez le télécharger gratuitement à partir du site Web de Microsoft.
- Sélectionnez “Créer un support d’installation” et cliquez sur “Suivant“.
- Sélectionnez la langue, l’édition et l’architecture que vous souhaitez installer. Assurez-vous de choisir la version correspondante à votre clé de produit.
- Sélectionnez “Support USB” et cliquez sur “Suivant“.
- Sélectionnez la clé USB que vous souhaitez utiliser pour créer le support d’installation. Assurez-vous de sauvegarder toutes les données importantes sur la clé USB, car elle sera effacée lors du processus.
- Cliquez sur “Suivant” et attendez que l’outil de création de support de Windows 11 copie les fichiers d’installation sur la clé USB.
- Une fois le processus terminé, cliquez sur “Terminer” et transférez la clé USB de votre ordinateur.
Votre clé USB d’installation de Windows 11 est maintenant prête à être utilisée pour installer Windows 11 sur un autre ordinateur. Insérez simplement la clé USB dans le port USB de l’ordinateur que vous souhaitez installer, démarrez l’ordinateur et suivez les instructions à l’écran pour installer Windows 11.
Comment installer Windows 11 à partir de la clé USB
- Insérez la clé USB d’installation de Windows 11 dans le port USB de l’ordinateur que vous souhaitez installer.
- Allumez l’ordinateur et appuyez sur la touche appropriée pour accéder au menu de démarrage du BIOS ou de l’UEFI. Cela peut varier en fonction de votre ordinateur, mais les touches courantes sont F2, F12, Supprimer ou Échap.
- Sélectionnez la clé USB d’installation de Windows 11 dans le menu de démarrage pour démarrer l’ordinateur à partir de la clé USB.
- Lorsque l’ordinateur démarre à partir de la clé USB, vous voyez un écran “Windows Setup” qui vous demande de sélectionner la langue, l’édition et l’architecture de Windows 11 que vous souhaitez installer.
- Sélectionnez les options appropriées et cliquez sur “Suivant“.
- Cliquez sur “Installer maintenant” pour commencer l’installation de Windows 11.
- Acceptez les termes et conditions de licence en cochant le cas approprié et cliquez sur “Suivant”.
- Sélectionnez l’option “Personnalisée : installer uniquement Windows” pour effectuer une installation propre de Windows 11. Vous pouvez également choisir l’option de mise à niveau si vous souhaitez conserver vos fichiers et paramètres existants.
- Sélectionnez la partition sur laquelle vous souhaitez installer Windows 11 et cliquez sur “Suivant“. Si vous avez besoin de créer une nouvelle partition, vous pouvez le faire à partir de cet écran.
- Suivez les instructions à l’écran pour terminer l’installation de Windows 11. L’installation peut prendre plusieurs minutes à plusieurs heures en fonction de la performance de votre ordinateur.
- Une fois l’installation terminée, vous devrez saisir votre clé de produit pour activer Windows 11. Suivez les instructions à l’écran pour activer Windows 11 et personnaliser les paramètres de votre système.
Une fois l’installation terminée, vous pourrez utiliser Windows 11 sur votre ordinateur.
Comment configurer Windows 11 après l’installation
Après avoir installé Windows 11 sur votre ordinateur, vous devrez le configurer pour qu’il soit prêt à être utilisé. Voici les étapes à suivre pour configurer Windows 11 après l’installation :
- Sélectionnez la langue, le fuseau horaire et le clavier que vous utiliserez ensuite.
- Connectez-vous à votre compte Microsoft ou créez-en un si vous n’en avez pas. Vous pouvez également choisir de vous connecter avec un compte local.
- Personnalisez les paramètres de confidentialité en fonction de vos préférences.
- Sélectionnez la disposition d’écran et la résolution que vous souhaitez utiliser.
- Configurez les paramètres du réseau pour vous connecter à Internet.
- Si vous avez choisi l’option de mise à niveau lors de l’installation, vous pouvez maintenant restaurer vos fichiers et paramètres à partir de la sauvegarde.
- Mettez à jour les pilotes de votre ordinateur et installez les mises à jour de Windows 11.
- Personnalisez le thème, le fond d’écran et d’autres paramètres de personnalisation selon vos préférences.
- Installez les applications que vous souhaitez utiliser sur votre ordinateur.
Article similaire : comparaison entre les systèmes d’exploitation Linux et Windows – Qui est le meilleur ?
Une fois que vous avez configuré Windows 11 selon vos préférences, votre ordinateur est prêt à être utilisé. N’oubliez pas de vérifier régulièrement les mises à jour de Windows 11 pour maintenir votre système à jour et sécurisé.
Conclusion
En conclusion, installer et configurer Windows 11 est relativement facile si vous avez les prérequis nécessaires et suivez les étapes étape par étape. Avec ses nouvelles fonctionnalités et améliorations de performances, Windows 11 offre une expérience utilisateur améliorée. N’oubliez pas de vérifier la compatibilité de votre ordinateur et de créer une sauvegarde de vos fichiers avant de procéder à l’installation.
Après l’installation, personnalisez les paramètres de Windows 11 selon vos préférences et installez les applications dont vous avez besoin pour être prêt à l’emploi. Enfin, n’oubliez pas de maintenir votre système à jour en installant régulièrement les mises à jour de Windows 11 pour profiter de la meilleure expérience possible.






